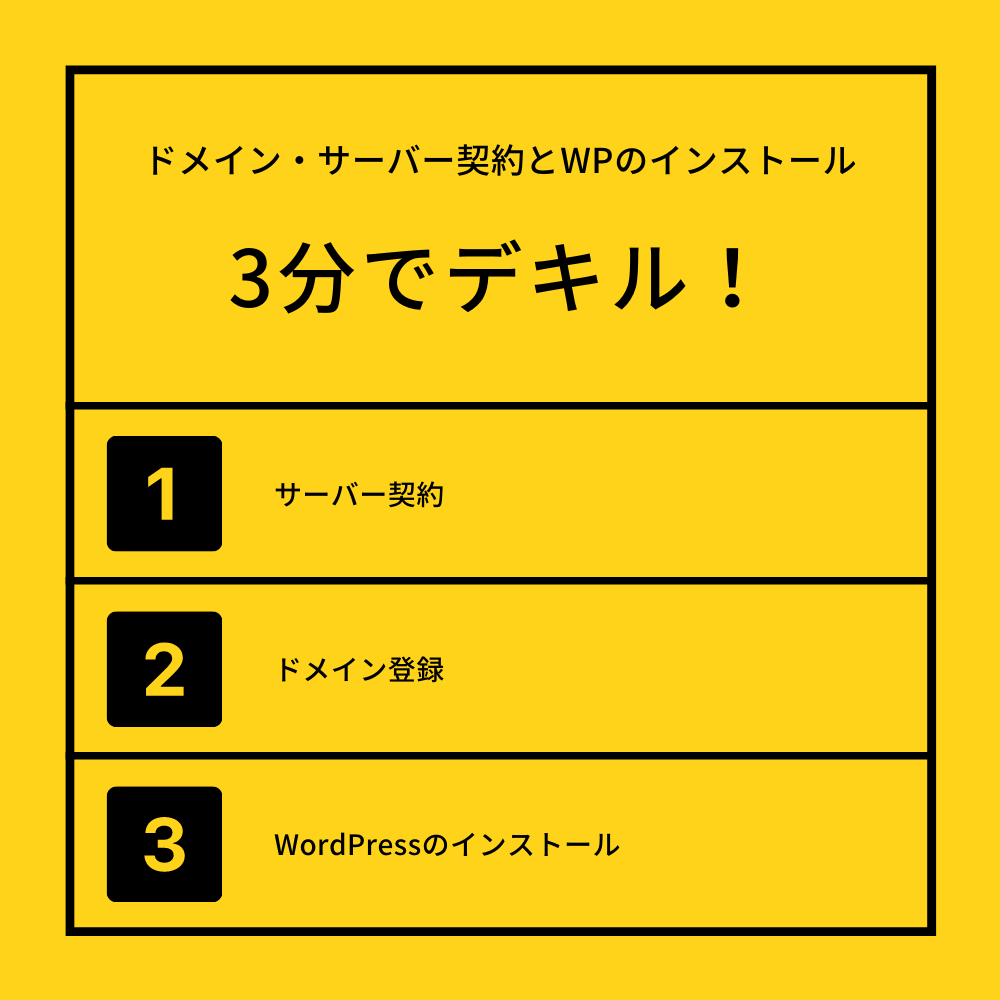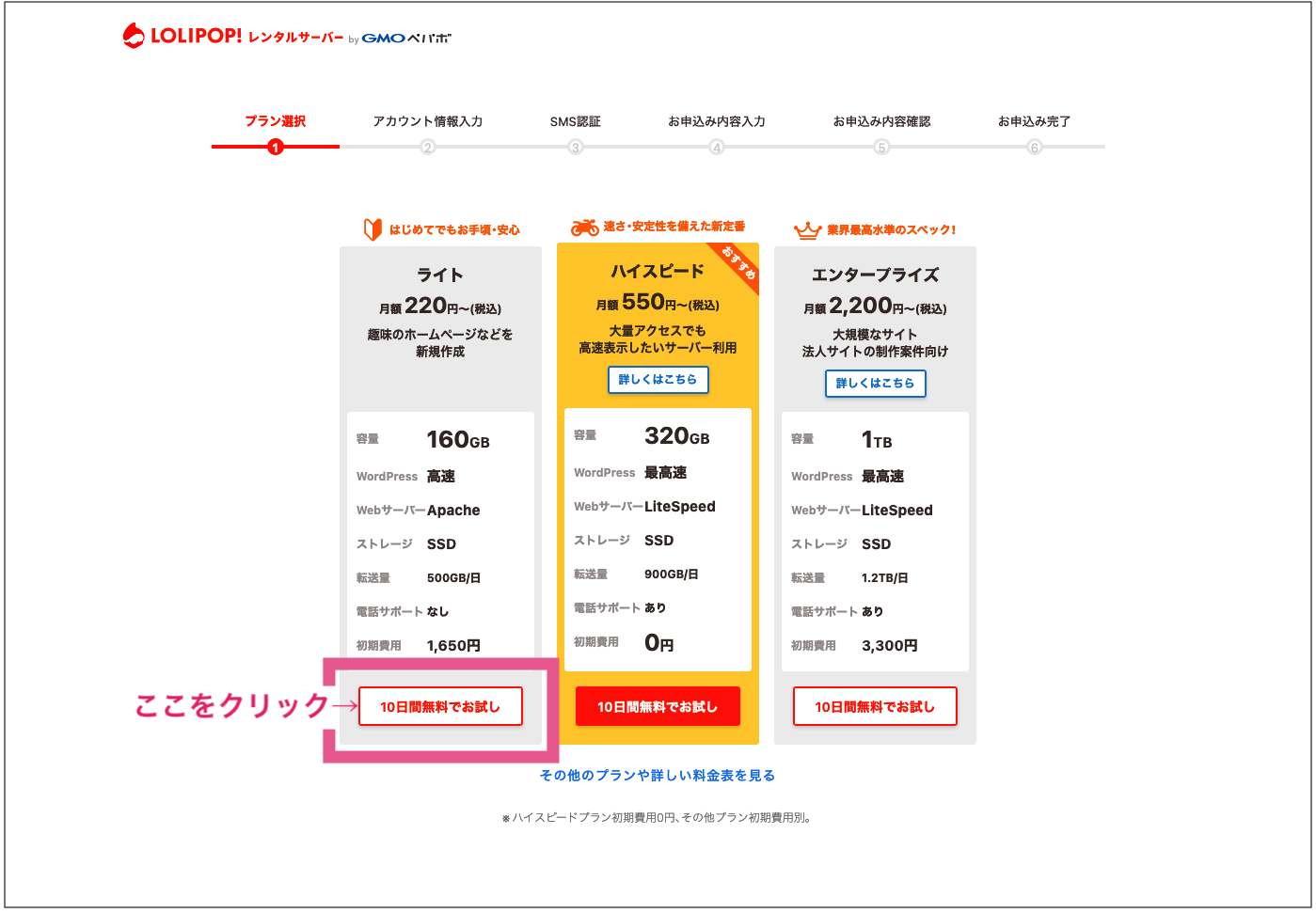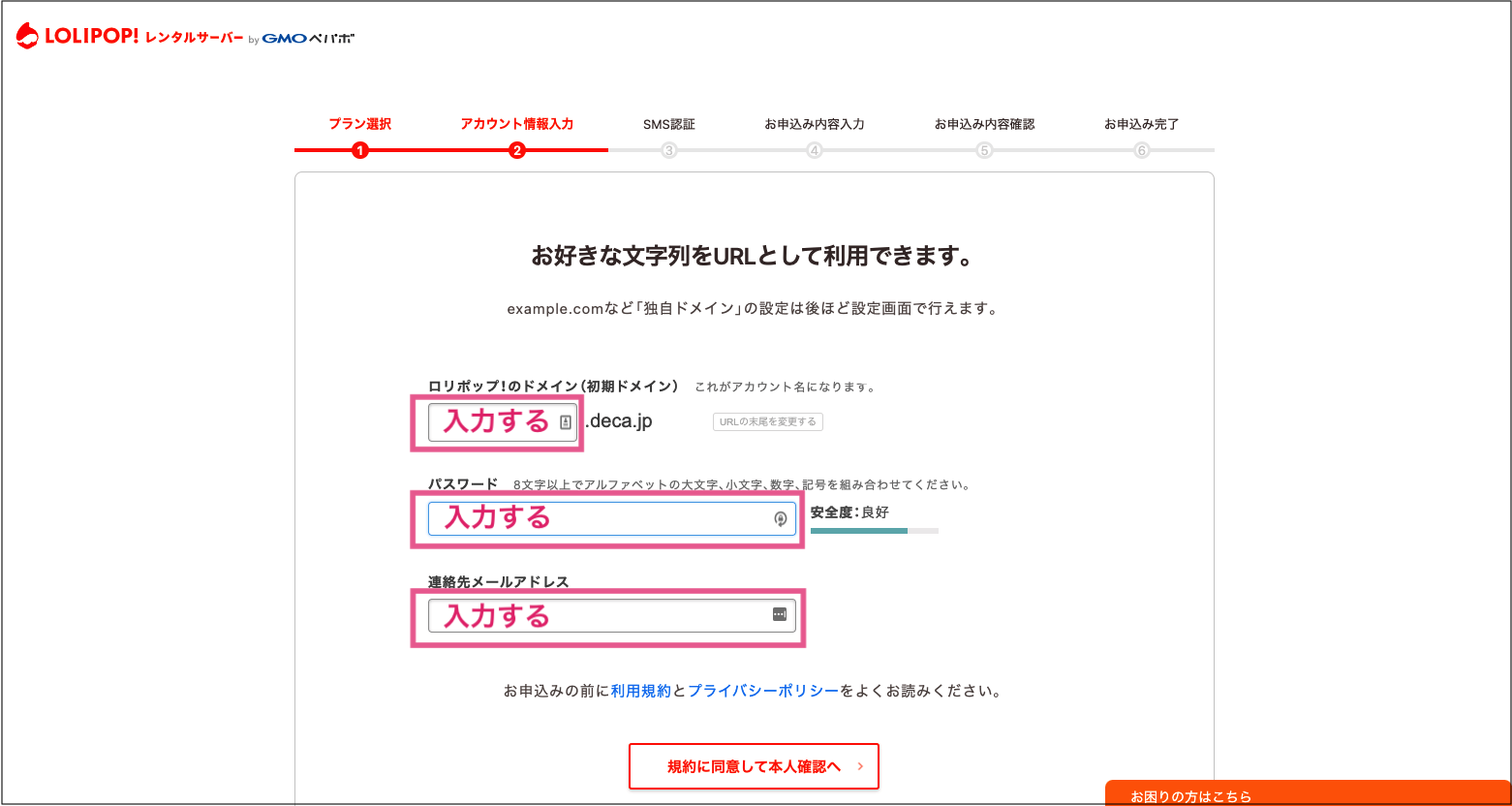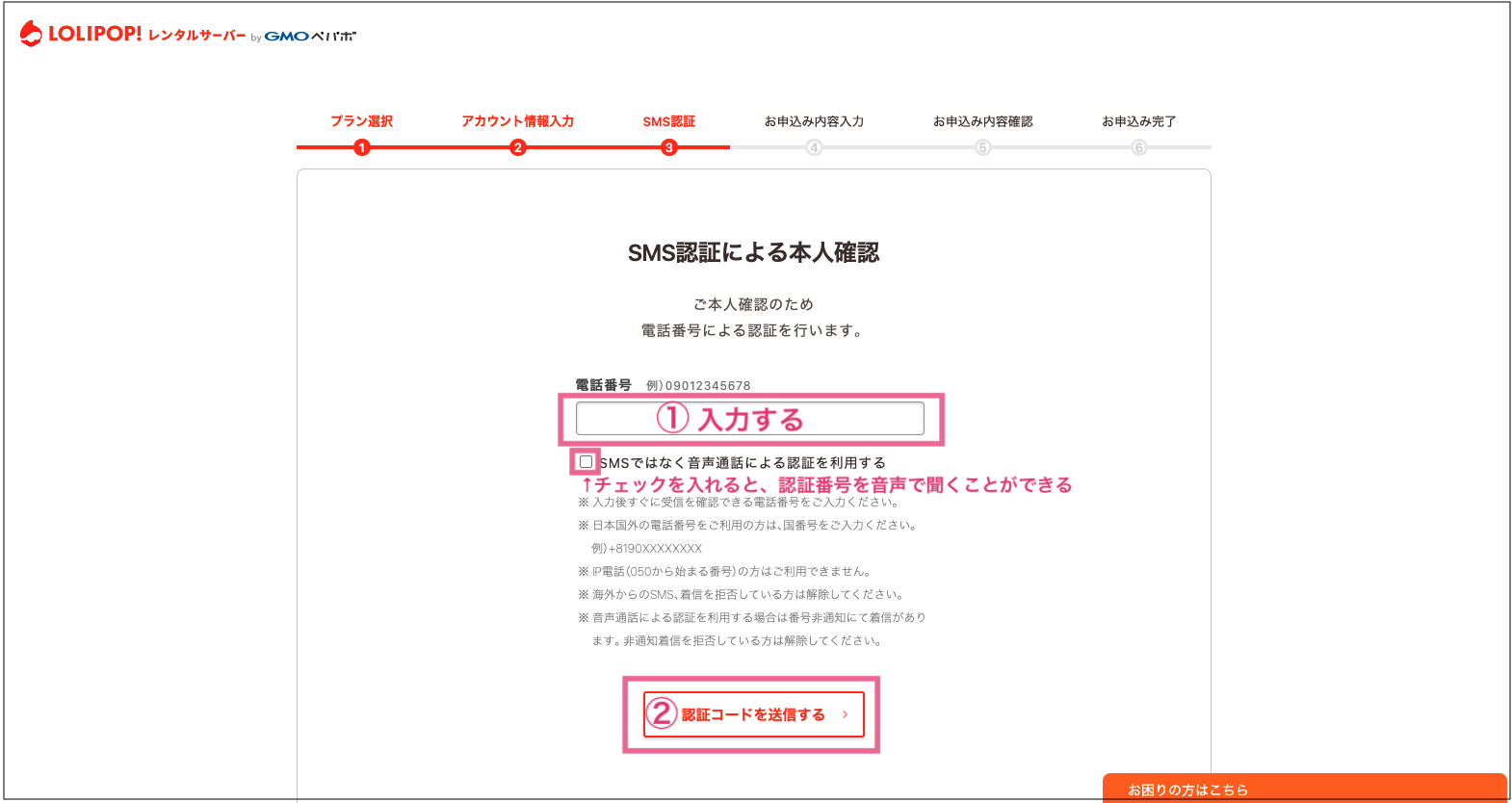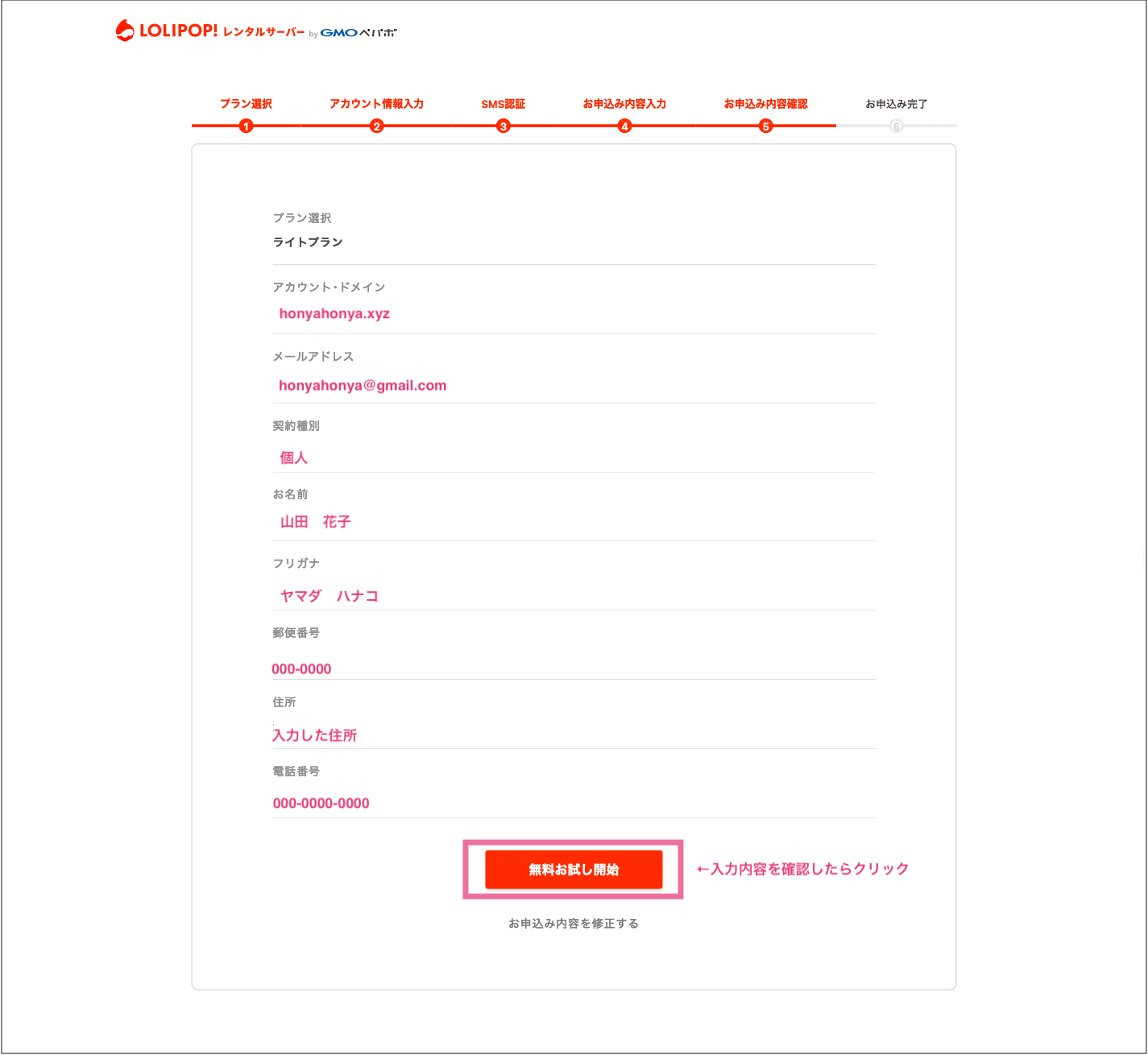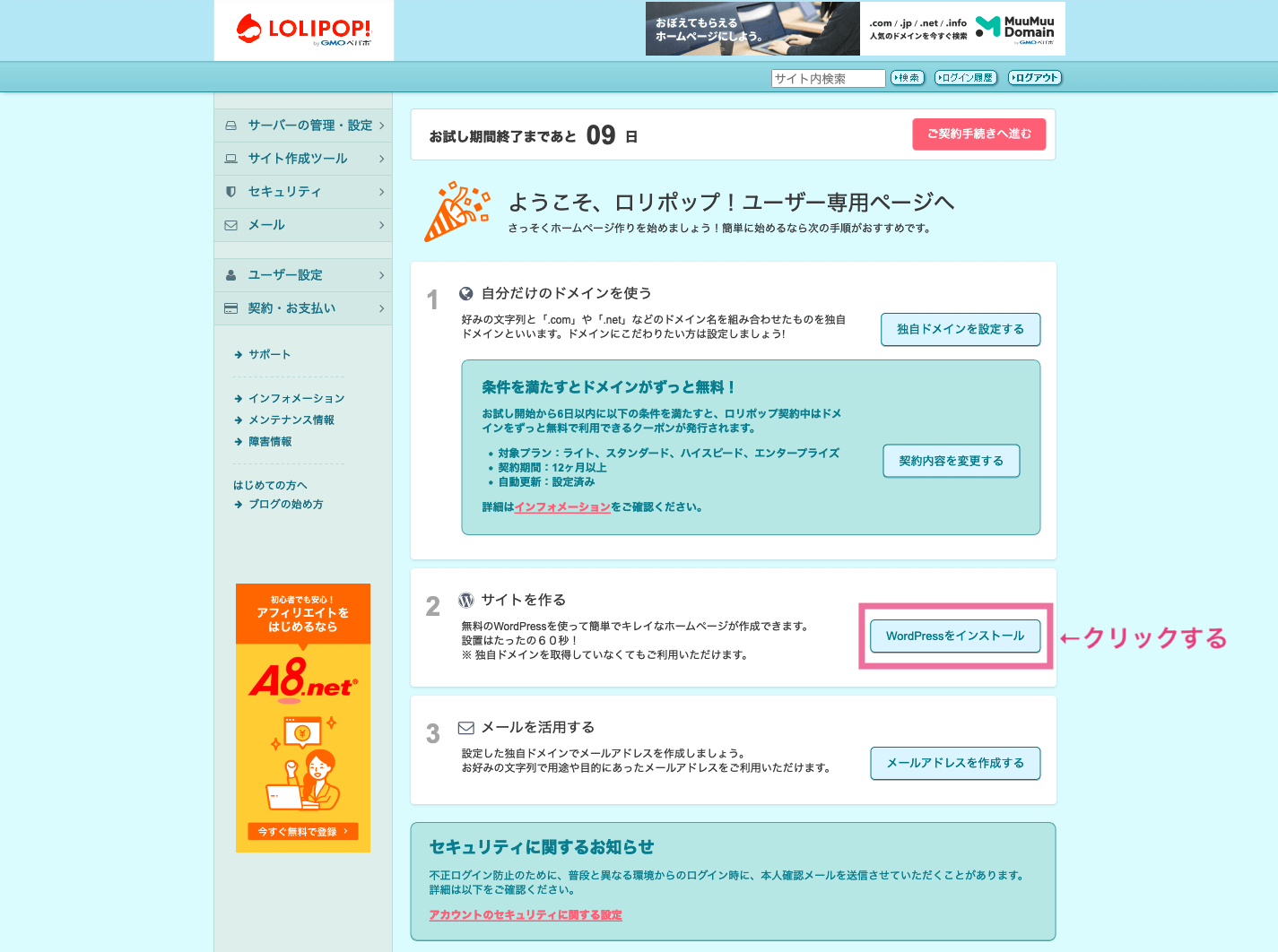6月11日(金)に、第2回目のWeb制作勉強会を行いました。 みなさんお疲れ様でした! 第2回目は、実際にサーバー契約を行いwordpressをインストールするところまで行いました。 今回利用したサーバー会社はロリポップ!レンタルサーバーです。 お試しで10日間お試し利用できるので、初めての方が体験するには最適です。 それでは早速契約の流れを復習していきましょう。
1. サーバー契約を行う
ロリポップのページにアクセスする。
プランを選択する。
アカウント情報を入力する。
電話番号を入力する。
認証番号を入力する。
お申し込み内容を入力する。
お申し込み内容を確認する。
お申し込み完了画面が表示されたら完了です!
2. wordpressをインストールする
先ほどのお申し込み完了画面からユーザー専用ページにログインします。
wordpressをインストールする。
wordpressのインストール先設定を行う。
wordpressのインストール先設定を行う。
次の画面が表示されたら、wordpressのインストール設定完了です! 
サイト管理画面URLは保存しておきましょう!
みなさん、いかがでしたでしょうか? 初心者の方は、サーバーって何?ドメインって何?というところから戸惑い、サーバー契約するまでにものすごーく敷居が高いように感じるかと思います。ましてやwordpressのインストール???と混乱するかもしれません。
しかし、実際に作業をしてみるとなんと3分でできちゃうくらいお手軽なんです。 と言っても、今回はお試し契約なので、実際に自分でドメインを取得して、サーバー契約するとなるともう少し契約手順が増えますが、これも慣れてしまえばそんなに難しいことではありません。
最後に、今回はサーバー契約会社をロリポップで行いましたが、レンタルサーバー会社は複数あります。 代表的なレンタルサーバー会社を三つあげておきますね。
ここにあげた以外にもたくさんのレンタルサーバー会社がありますので、それぞれの会社のサービスを比較検討しながら選ばれると良いかと思います。 最後までご覧いただきありがとうございました!
それではみなさん、次回はHPを作ってみよう①固定ページと投稿ページの違いです!